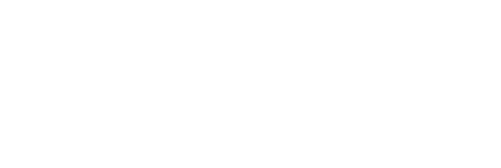6月末から7月頭まで、胆石の手術を受けるために入院していました。
私の加入していた保険は2つ。
日本郵便の「かんぽ保険」と、アフラックの「がん保険」
今回は、アフラックの「がん保険」の保険請求は、ネットで申請すると簡単に出来るお話です。
保険証書とメールアドレスをお持ちの方なら、アフラックのサイト から簡単にネット会員登録ができます。
このネット登録は、
・保険請求
・住所変更
・引き落とし口座の変更
・クレジットカードの変更
・保険証書の再発行
など、様々な手続きがネット上で簡単にできるので、お手すきの時に登録しておくことをおすすめします。
ネット登録キャンペーンでプレゼントをもらえることもあるので、そういった時を狙ってネット登録するのもいいですね。
入院・手術の保険請求をネットでするために用意する物
- ログイン用のIDとパスワード
- 入院・手術 の領収書 (入院期間のわかる物)あらかじめ、スキャンしておく。
- 病気の名前、手術方法が解る書類(手術前に病院からの説明や用紙をもらうとおもいます)
- 通院特約も請求する場合は通院日の解るもの
- 給付金を受け取る銀行口座または、ゆうちょ口座
領収書は、手順に沿って、スマホで写メを撮影する方法もありますが、この記事では、パソコンをつかって、既にスキャン(スマホで撮影)した領収証の画像を使った方法での保険請求の仕方を説明しています。
パソコンでの手続きは、一定時間操作がないとタイムアウトします。
こうなると、はじめからやり直しになりますので、必要書類をお手元に準備してから始めましょう。
ログインから保険請求画面へ
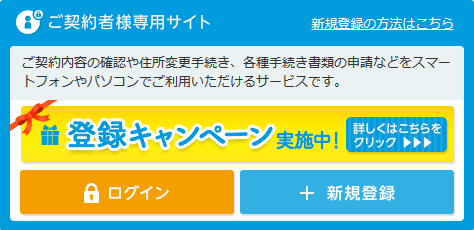
まず、アフラックのトップページから ログインします。
登録がまだの方は【新規登録】ボタンから、登録してくださいね。
ちょうど今は、登録キャンペーン中でルンバなどの家電が抽選でもらえるかも?でした。
残念ながら、私はずいぶん前に登録したのでこのキャンペーンは対象外です。
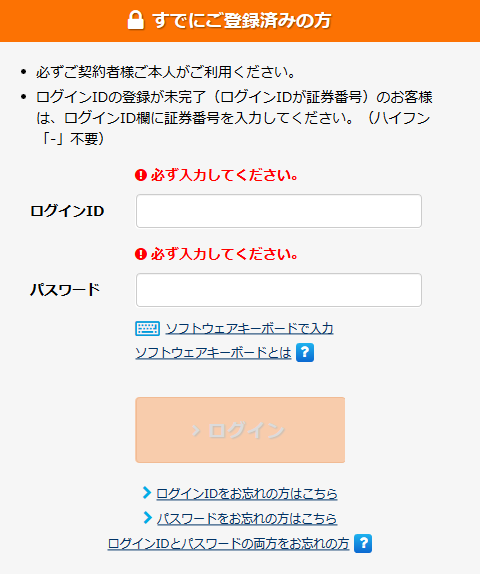
ネット登録時に決めた【ログインID】または【証券番号】と、【パスワード】を入力し、【ログイン】ボタンを押します。
IDとパスワード欄を埋めると、ログインボタンの色が濃くなります。
マイページ(契約者専用画面)へ
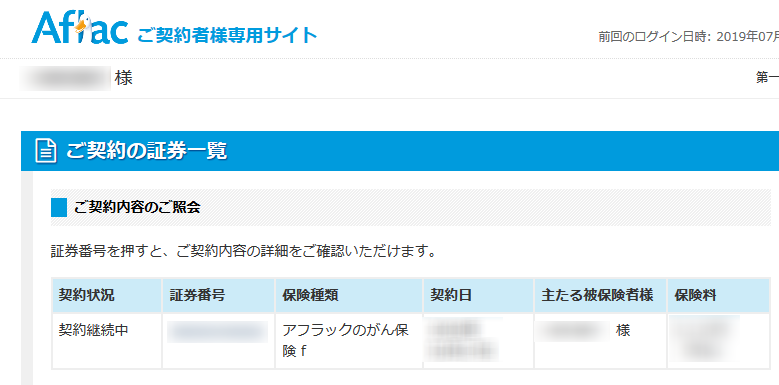
正しくログインすると、あなたの保険契約内容がかかれた画面へ遷移します。
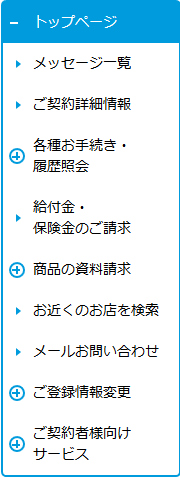
右側のサイドメニューの【給付金・保険金のご請求】をクリックします。
保険請求の方法を選ぶ
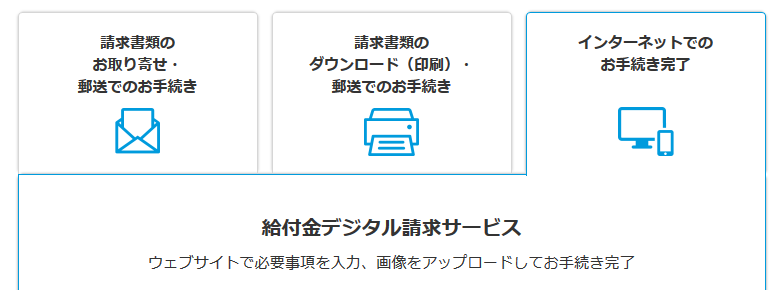
アフラックの保険請求は、3種類あります。
1つ目は、まず郵送で必要書類を自宅へ送ってもらい、それに従って資料を準備し、アフラックに送付する方法。
2つ目は、あなたが必要資料をネットからダウンロードして印刷紙、必要事項を記入し、アフラックに送付する方法。
3つめは、アナログな用紙を使わず、ネットで保険申請が完了する方法。
今回は、全てをパソコンとネットで完了する方法を選びます。
【インターネットでのお手続き完了】をクリックし、そのしたの、【お手続きを開始する】ボタンをクリックします。
スマホでの場合は、画面のQRコードを読んで指示に従うとできるようです。

質問に答えていくだけの簡単手続き
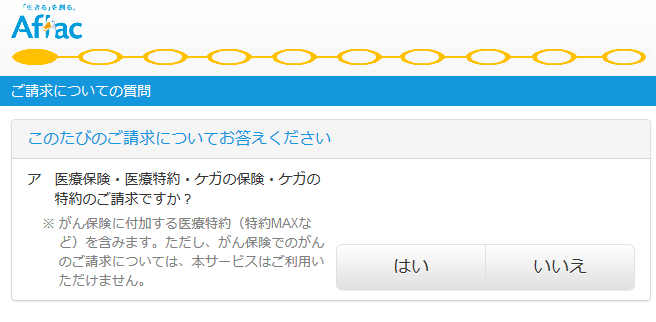
ネットでの手続きは、1つずつ質問に答えていく形式で進みます。
「はい」や「いいえ」などの簡単な物ですので、読んではクリック。の繰り返しです。
簡単に言うと、入院ですか?がんですか?重大しっぺいですか?存命ですか?指定の手術はありますか?
などの質問に「はい」か「いいえ」で答えます。短い質問内容なので、とても簡単に進めることが出来ます。
1つ答えると次の質問が表示される仕組みです。
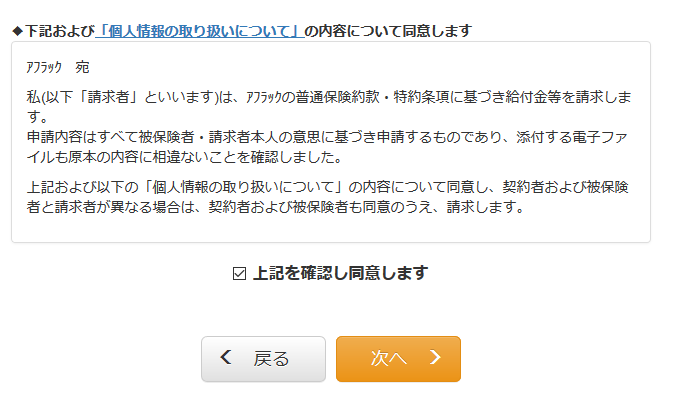
次に、個人情報を扱うための同意事項がありますので、よく読んで、【上記を確認し同意します】にチェックを入れ【次へ】ボタンをクリックします。
氏名や住所などを報入力
次に、名前や住所を入力する画面に遷移します。
画面の指示に従って、入力します。
名前
証券番号(アフラック証券番号の確認方法はこちら)
住所(半角は使えませんので、番地などの数字や記号を全角で入力します。
電話番号
患者について(名前)
入力した情報と証券番号の内容に相違無ければ、次に進みます。
間違った番号や入力ミスがあると、アナウンスと一緒に再度同じページが表示されますので、不足を補って次に進んでください。
領収書画像のアップロード
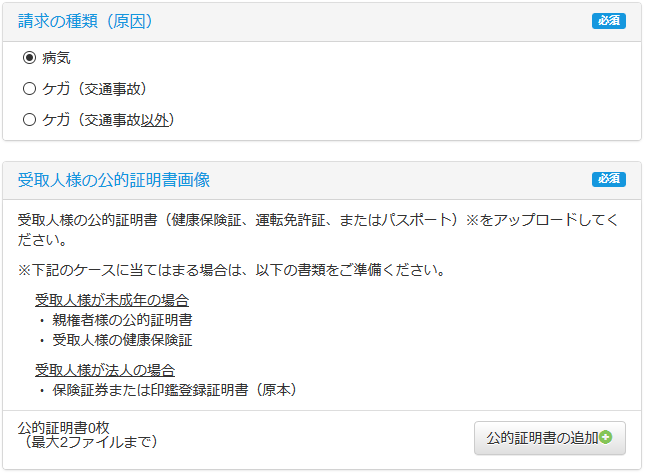
請求の種類を選びます。
今回は、私の胆石治療のための請求ですので、【病気】にチェックを入れています。
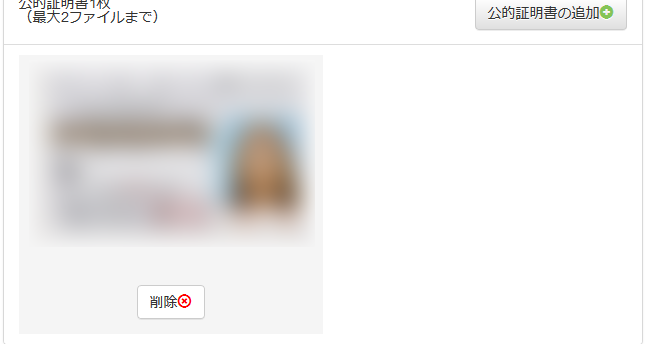
受取人様の公的証明書画像をアップロードします。
今回は自分で請求して自分で受け取りますので、私の運転免許証を追加します。
転居などで免許証に裏書きがある場合は、そちらも追加してください。
右下の【公的証明書の追加】をクリックし、パソコン内の画像を選びます。
画像を追加すると、すぐ下に小さくなった画像が表示されます。
こういった手続き方法が増えてきていますので、綺麗に写メをとった証明書の画像を保管しておくとなにかと便利ですよ。
領収証の追加
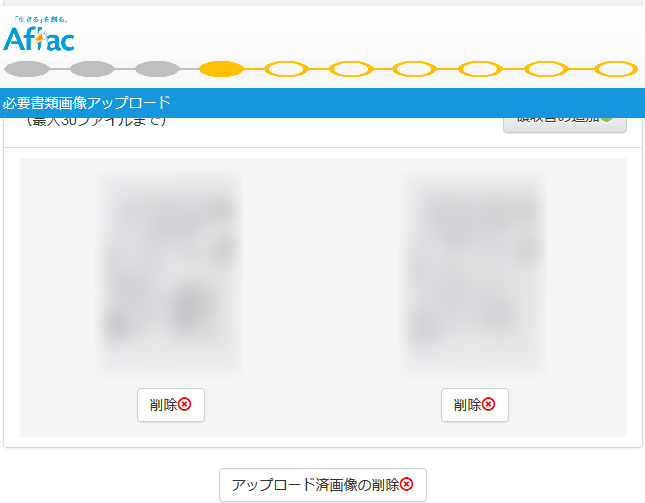
公的証明書と同じ要領で、入院・手術の領収書画像を追加します。
私は、6月末から7月はじめまで、月をまたいで入院したため、領収書が6月分と7月分にわかれていました。ですので、2つ画像をアップロードしました。
ここで追加する画像では、入院期間が解ることが必須です。
領収書に期間の記載が無ければ、治療明細なども追加しましょう。
病気の名前と入院日数、通院日を選ぶ
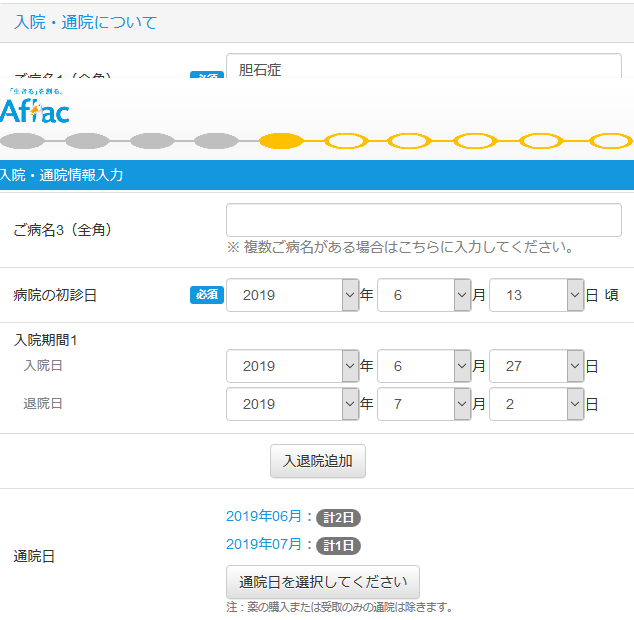
病名は3つ入力欄がありましたが、私は胆石の治療だけでしたので、一番上に「胆石症」と病院でいただいた資料に書いてあった病名を書きました。
入院日や通院日は、マウスでポチポチ選ぶだけの簡単操作でできました。
手術内容を選びます
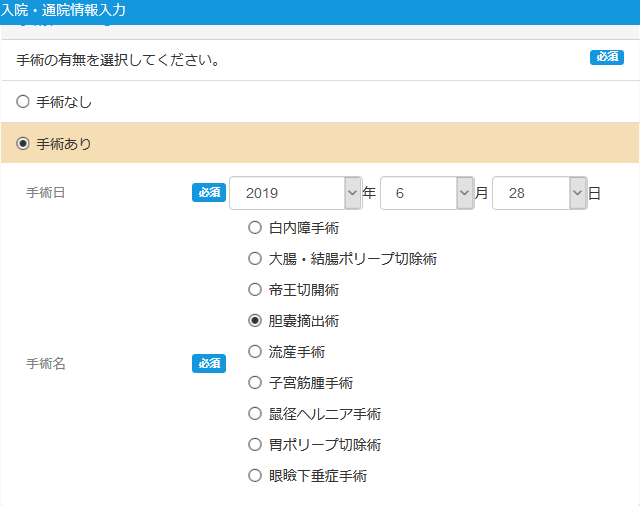
先の質問で、「はい」と回答したので、この欄がでてきました。
自分が受けた手術を選びます。
私が受けたのは「胆嚢摘出術」です。
必要な項目を入力し、入院日数や術式を選び、【次へ】ボタンをクリックします。
受取口座の入力
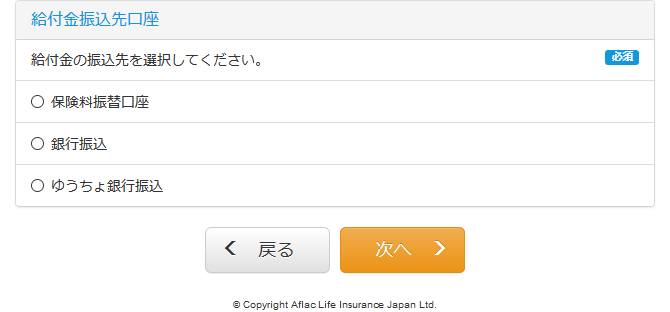
ここまで来ると、ゴールまであと少しです。
給付金を受け取る口座を指定します。
自分が受け取りたい方法を選んでクリックします。
【保険料振替口座】を選んだ場合は、すでに登録の口座名が表示されます。
それ以外の【銀行振込】と【ゆうりょ銀行振込】選んだ場合は、あらたに入力欄が表示されます。
受け取りたい口座番号や口座名義を入力します。
書類送付先住所を選ぶ(入力)
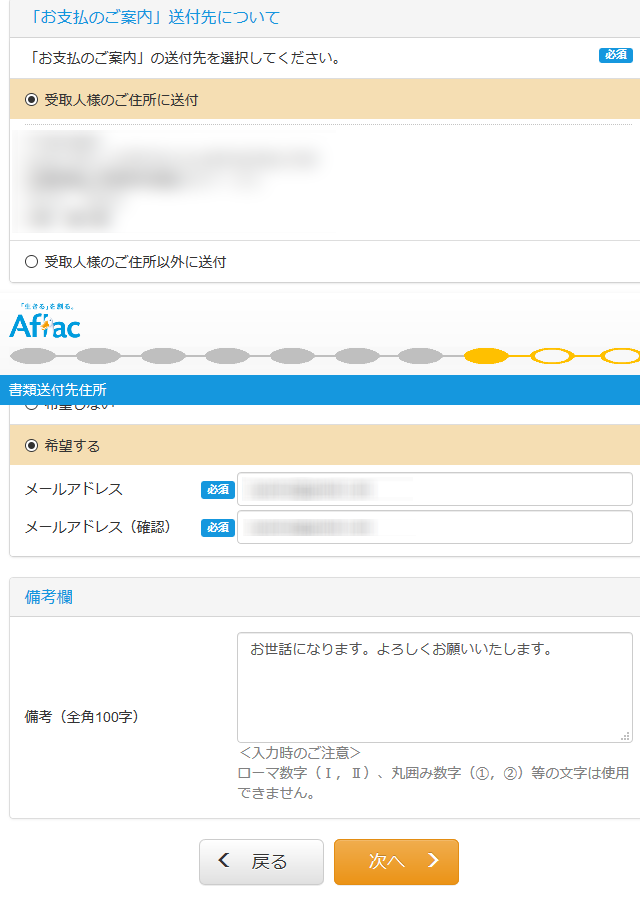
「お支払いのご案内」を受け取る住所を選びます。
受取人の住所に送付する場合は、チェックを入れると先ほど入力した情報が自動で表示されます。
これ以外の場合は、入力が必要です。
メールでもお知らせを受け取る場合は、メールアドレスを2回入力します。
【次へ】をクリックします。
最終確認
まだ手続きは完了していません。
今まで入力した内容が全て表示されますので、間違いが無いか良く確認します。
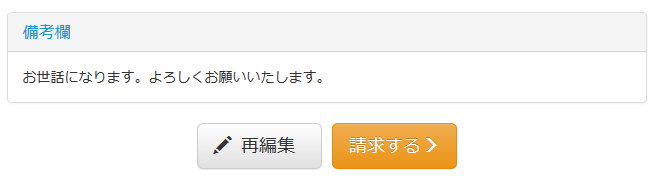
間違いがあれば【再編集】ボタンをクリックして書き換えます。
間違いが無ければ【請求する>】ボタンをクリックします。
【請求する】をクリックで、はじめの手続きが完了しました。
すべて、パソコンで完結して非常に便利です。

内容を確認し、5営業日から10営業日以内に書面またはお電話でご連絡させていただきます。
とのことなので、連絡があるまでしばらく待ちます。
この手続きの途中で、何時間も放置していると、セッションが切れてしまい、はじめからやりなおしになりますので、必要書類を準備してからとりかかりましょう。