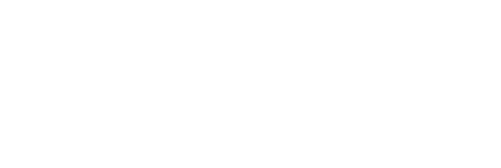ある日突然、WindowsのExplorerがリロード(更新)しなくなるトラブルに見舞われました。
次のWindows Updateで修正されるだろうと、気楽に構えていたのです。
どうにかしようと、重い腰を上げてみました。
Windows10 Explorerのトラブルまとめ
数ヶ月、こまった動作をするようになりました。
- 新規フォルダを作っても表示されない。
- ファイルを削除しても消えない。
- ゴミ箱を空にできない。
- 再度同じ所を開くと、新規作成できていたり、ファイルが消えていたりする。
- F5(ファンクション+5)を押してリロードすると表示される。
- F5を押さないと、フォルダやファイルが更新されない。
これは、Windows10のExplorerになんらかの不具合が起きています。
どういったタイミングで起こるか解らないのですが、対処法を4つご紹介します。
パソコンの本体の機械的な故障などではないので、修理費用を支払うこと無く、直してみましょう。
<対処法1>:Windows10を再起動する
Windoisを再起動する。
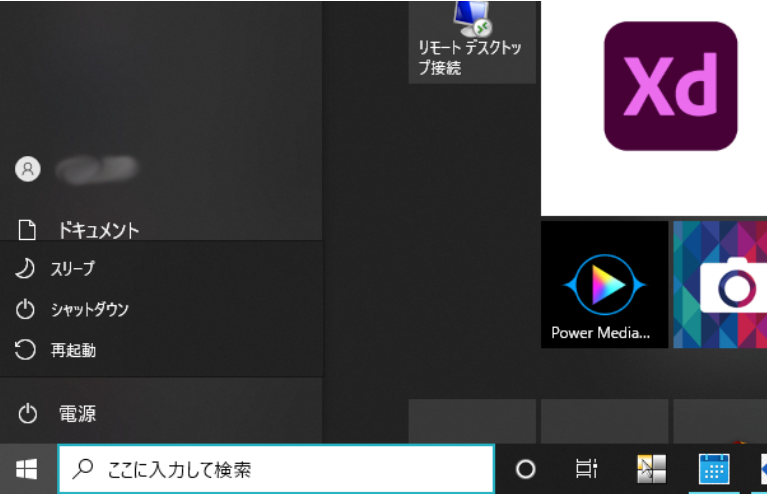
<Windowsのスタートメニュー>→<電源>→<再起動>
とりあえずは、これで直る。しかし、翌日、同じ症状が再発することが、50%くらいの確率で起きるので、ひとまず、すぐどうにかしたい、難しいことは考えたくない時に、おすすめ。
<対処法2>:エクスプローラーを再起動する
エクスプローラーを再起動するには「タクスマネージャー」を起動します。
「タクスマネージャー」の起動方法は、いくつかあります。
タクスマネージャーの起動2:ショートカットから起動する
「Ctrl」+「Shift」+「ESC」
タクスマネージャーの起動1:タクスバーから起動する
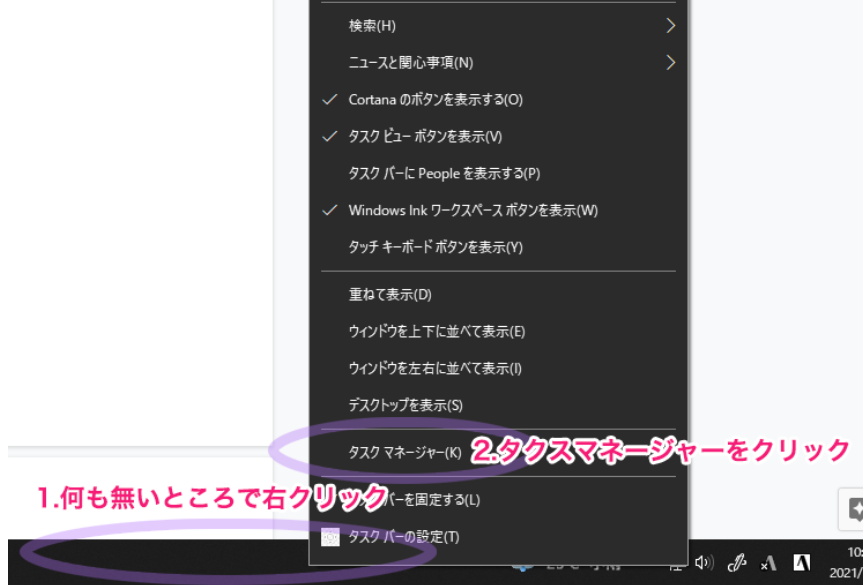
タクスバーの何も無いところで右クリックし、タクスマネージャーをクリックします。
タクスマネージャー
起動するとこんなかんじです。
エクスプローラーを再起動するには、2つの方法があります。
方法1:エクスプローラーの再起動「再開する」ボタンを使う
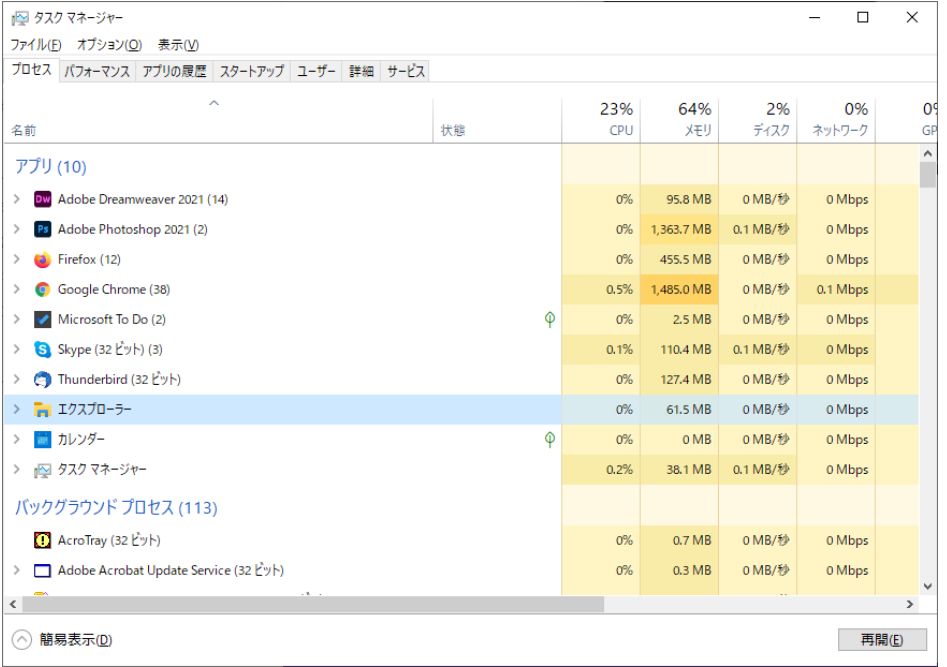
アプリのリストから「エクスプローラー」を探し、右下の「再開」を押す
方法2:エクスプローラーの再起動「ファイル」から再起動する

「ファイル」→「新しいタスクの実行」をクリックします。
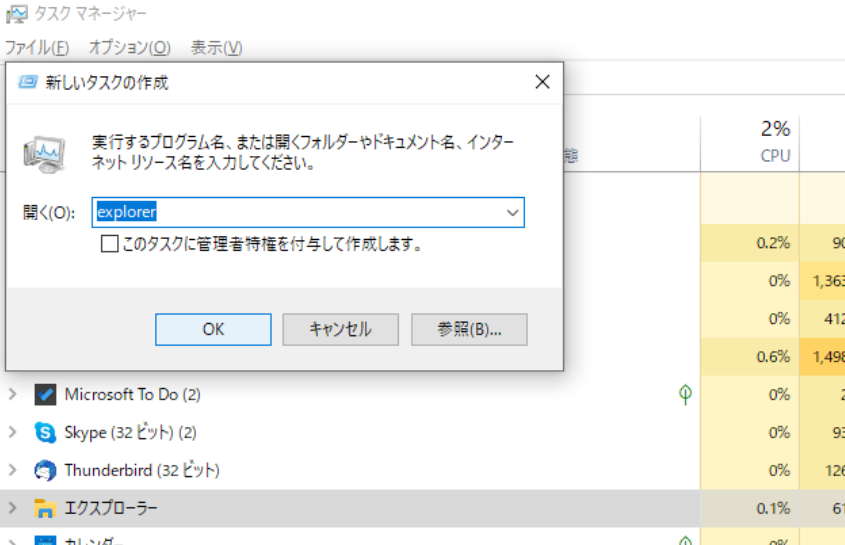
「開く」へ「explorer」と入力し「OK」を押す。
作業中のアプリケーションはそのままで、エクスプローラーをもちなおせるので、便利です。
開いていたエクスプローラー(フォルダ)は、閉じます。
使用中のアプリを落としたくない、作業を中断したくない、そんな時におすすめの方法です。
<対処法3>個人用設定を規定値に戻す
この方法で、エクスプローラーのリロード(自動更新)が、復活することもあるようです。
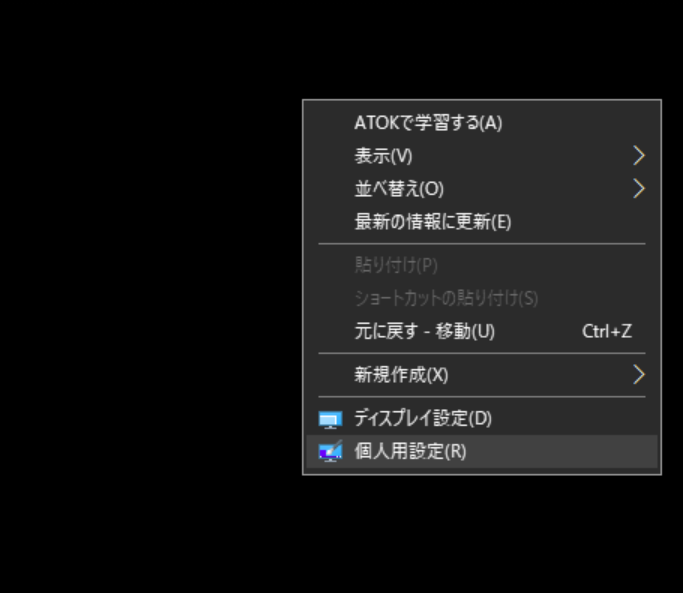
「デスクトップ」で右クリックし、「個人用設定」をクリック
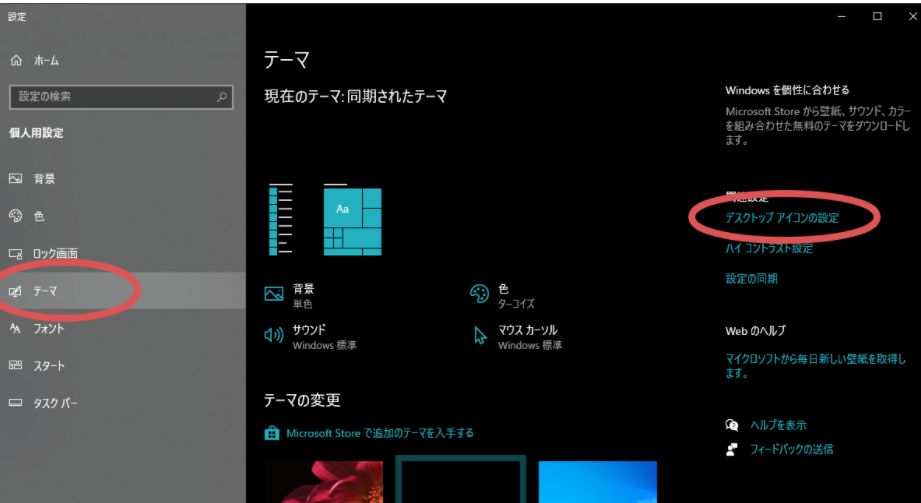
「テーマ」をクリックし、「デスクトップ アイコンの設定」をクリックします。
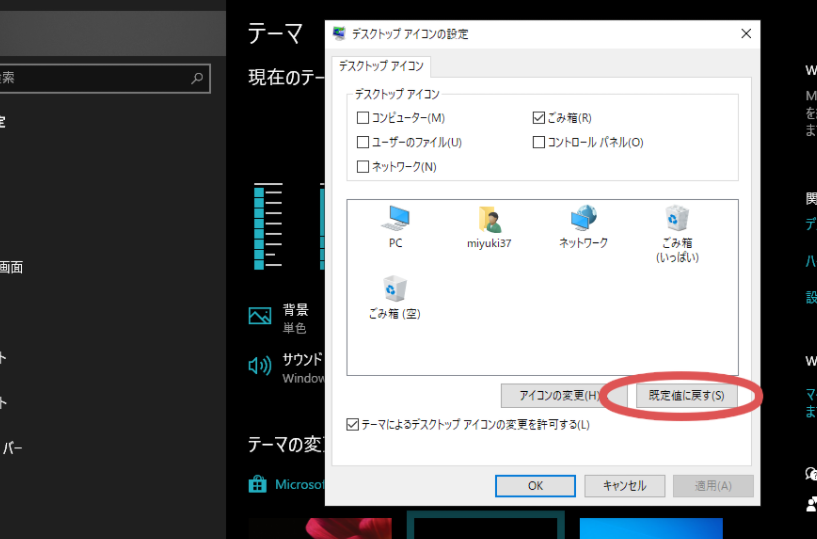
「規定値に戻す」をクリックする。
作業的にはこの方法が一番シンプルで、パソコンが苦手な方でもおすすめの方法です。
<対処法4>スタートアップアプリを停止してみる
エクスプローラーが自動更新しない現象は、朝一でパソコンを立ち上げたときに起きていましたので、Windowsのスタートアップ アプリケーションを疑います。
スタートアップアプルケーションとは
パソコンに電源を入れると、自動で立ち上げられるソフトのことです。これらがあるので、快適にパソコンが使えているのですが、時々、お邪魔なこともありますね。
タクスマネージャーを起動する
<対処法2>でご紹介した「クスマネージャー」を起動します。
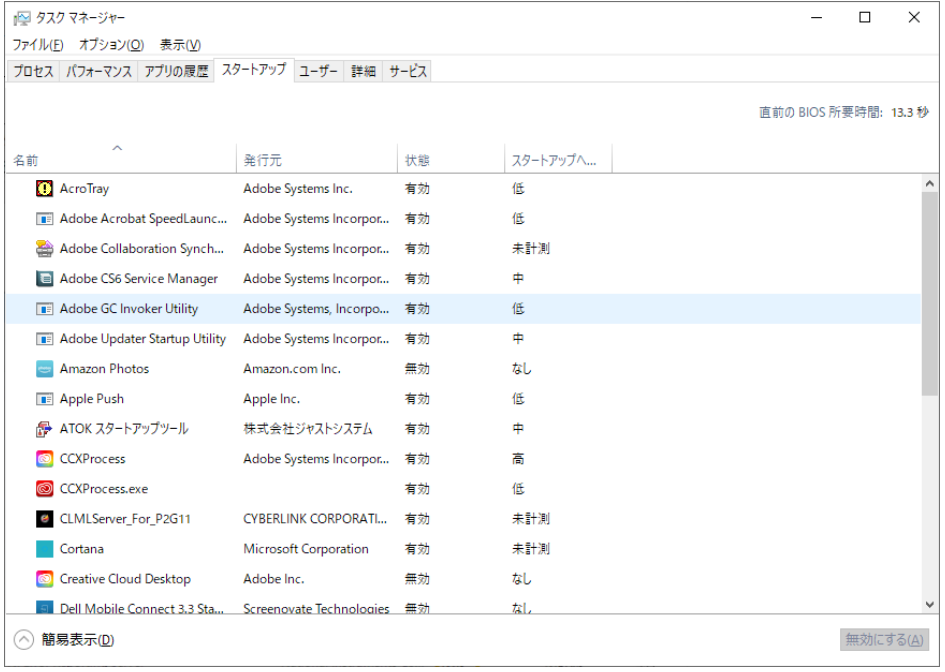
「スタートアップ」のタブをクリックします。パソコンが起動時に、リストが表示されます。
状態が「有効」のアプリケーションが、パソコンの起動時に自動的に動き始める仕組みです。
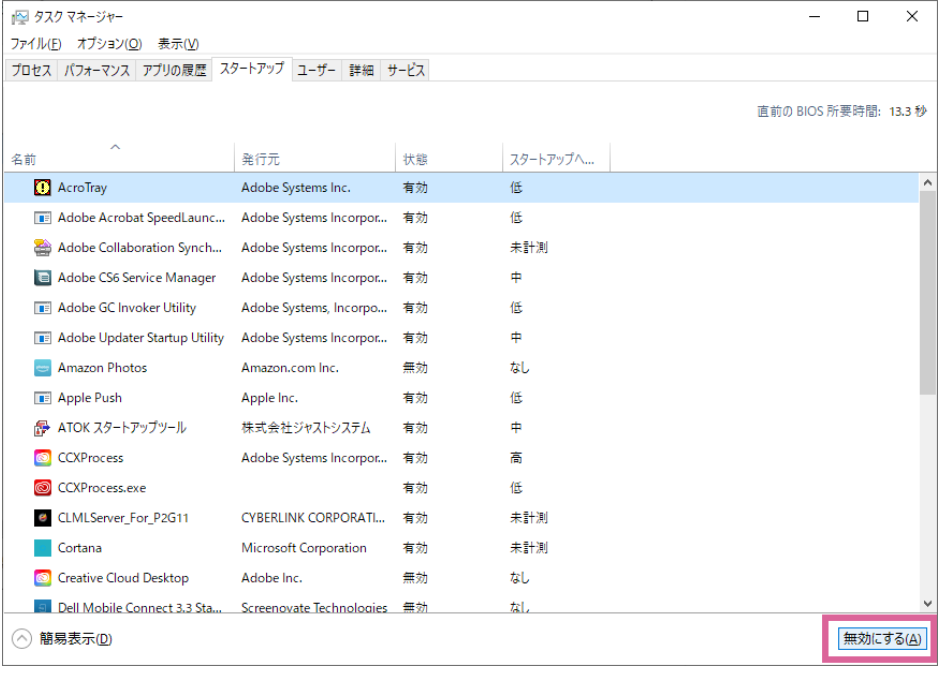
アプリを選んで「無効にする」ボタンをクリックします。
一端全てを「無効」にし、パソコンを電源を落とし、再度電源を入れなおします。
エクスプローラーが自動更新するかを確認してみましょう。
※ここで、「再起動」はしない。
「再起動」でエクスプローラーが自動更新するようになるケースもあります。誤認しないためにも、必ず一度パソコンの電源を落として再度電源を入れる。工程をふみましょう。
1つずつ有効にしていき邪魔なアプリを特定する
これで、エクスプローラーが無事動作しているようであれば、1つずつ「有効」にし、パソコンの電源を入れなおし、エクスプローラーを確認。
邪魔しているアプリケーションが、特定されるまでは、繰り返し同じ作業をします。
邪魔をしていたアプリケーションが特定されたら、そのアプリを「無効」とし、必要なスタートアップアプリケーションだけ「有効」にしておきます。